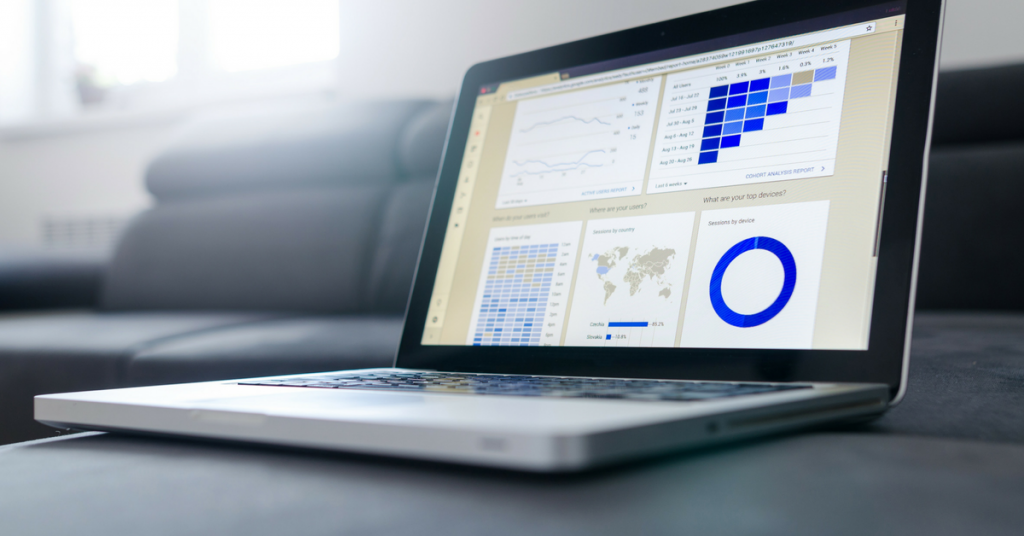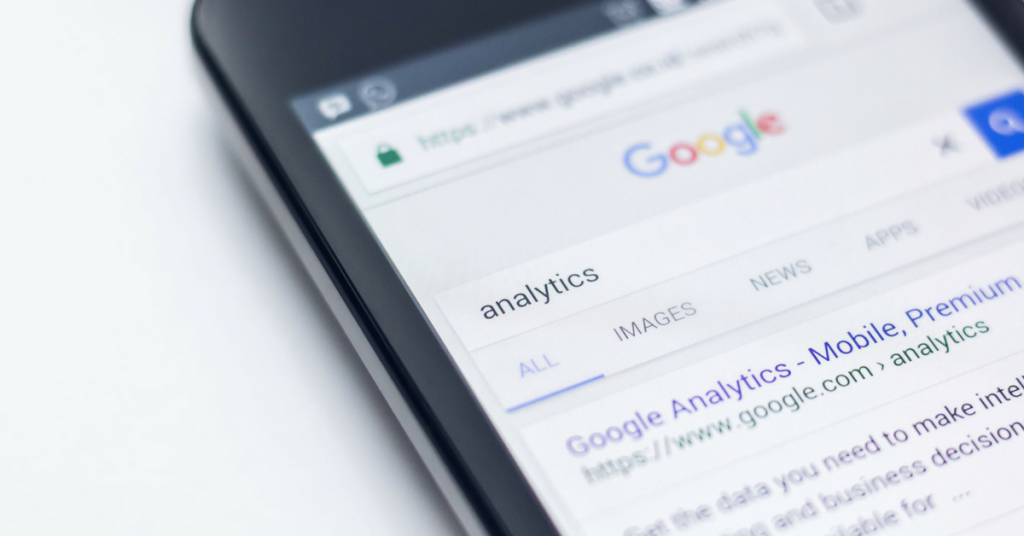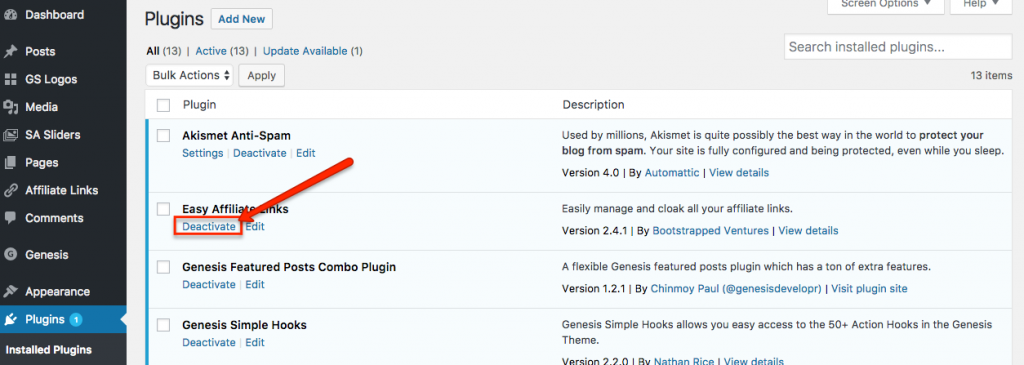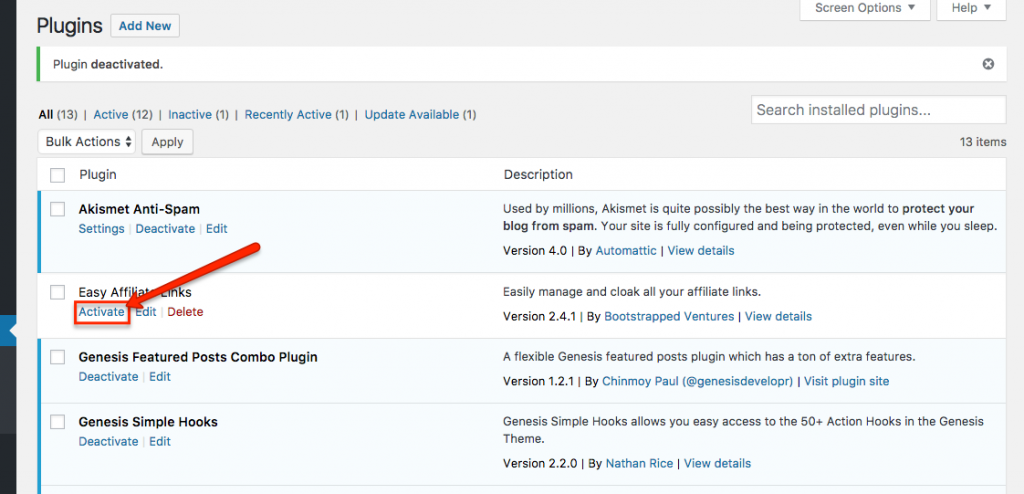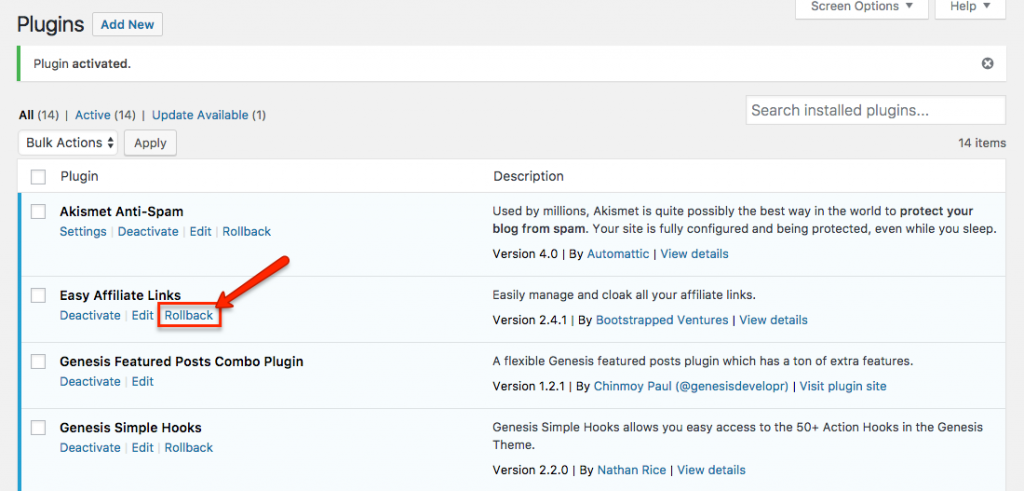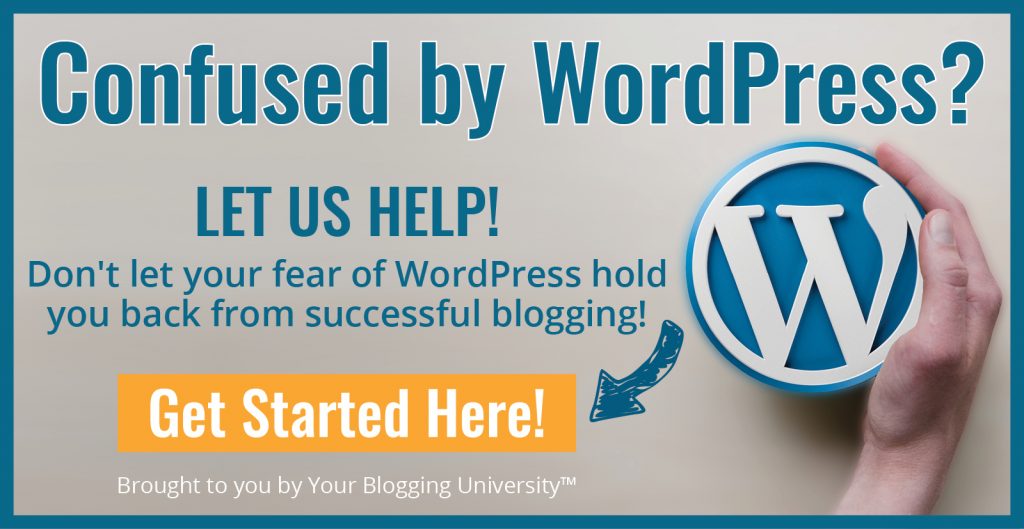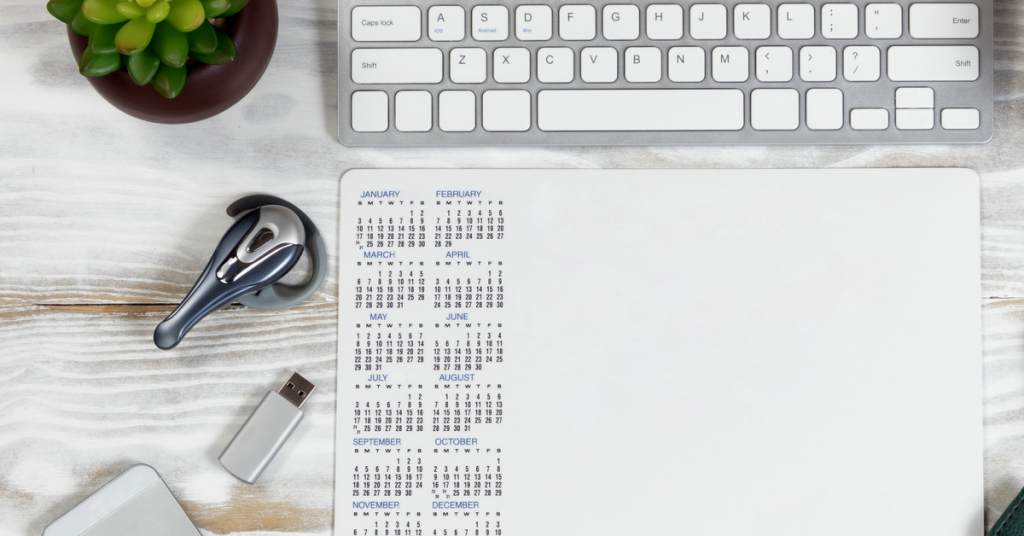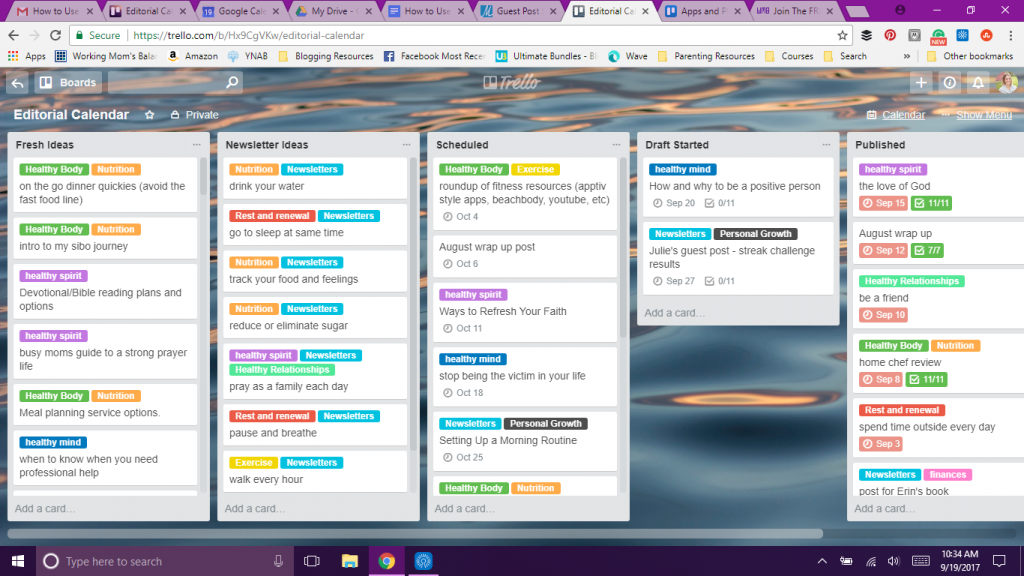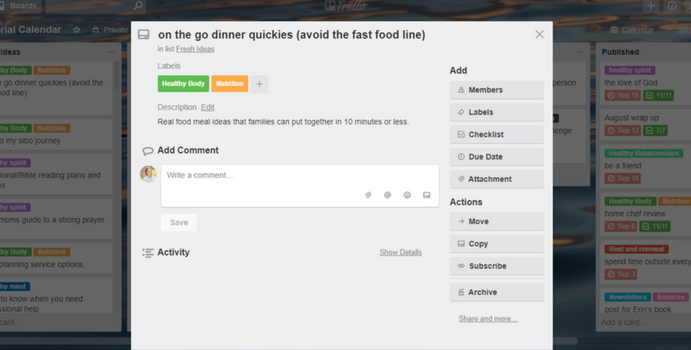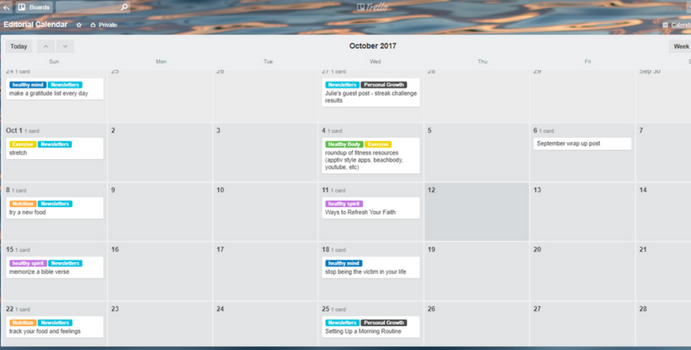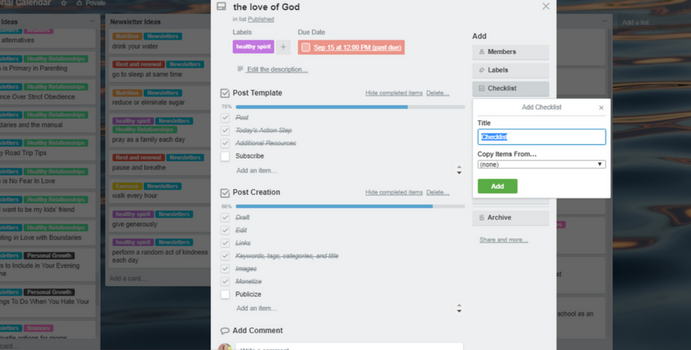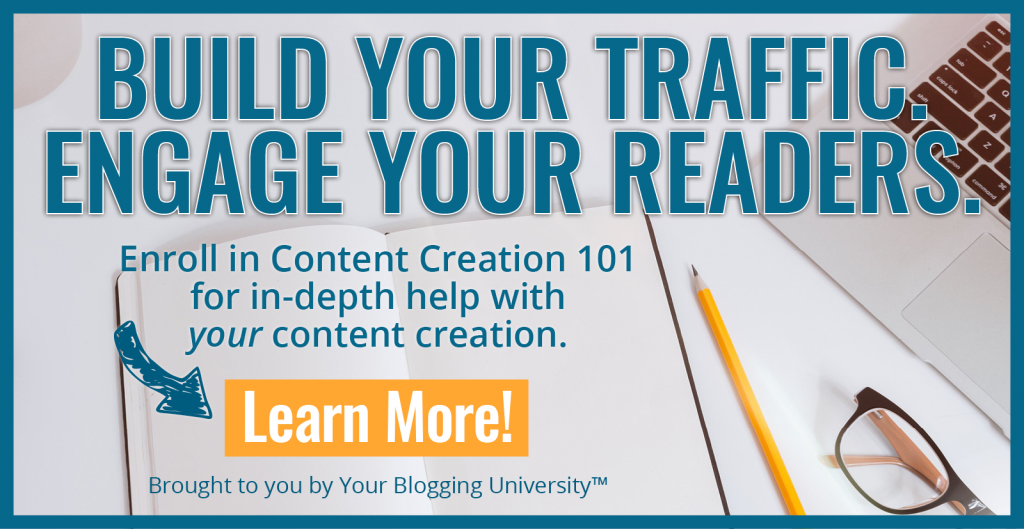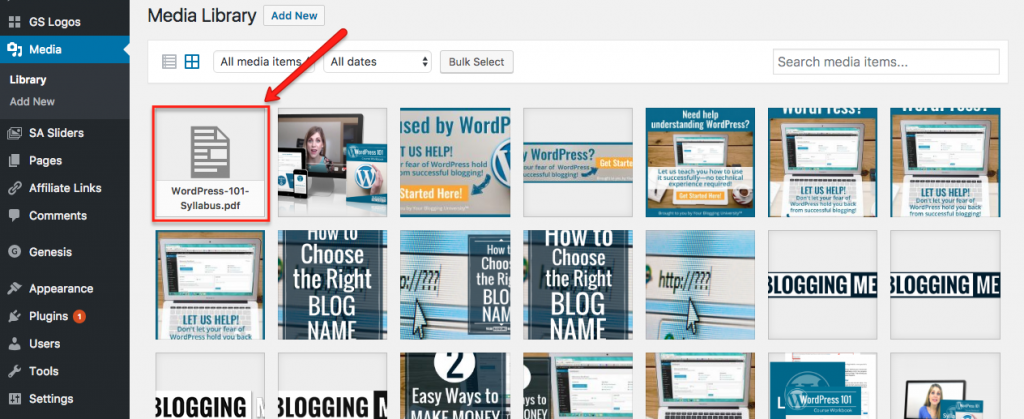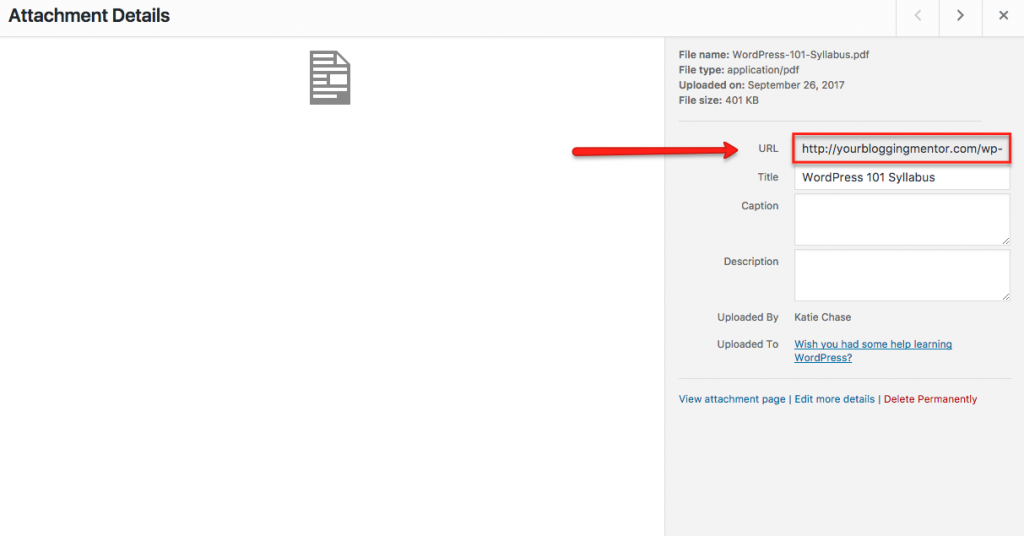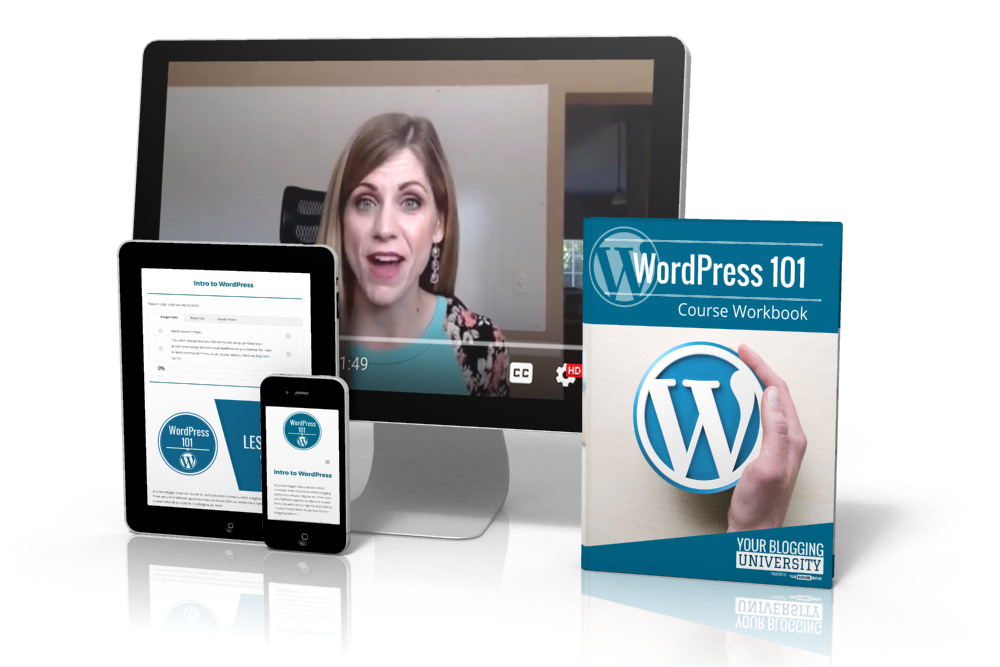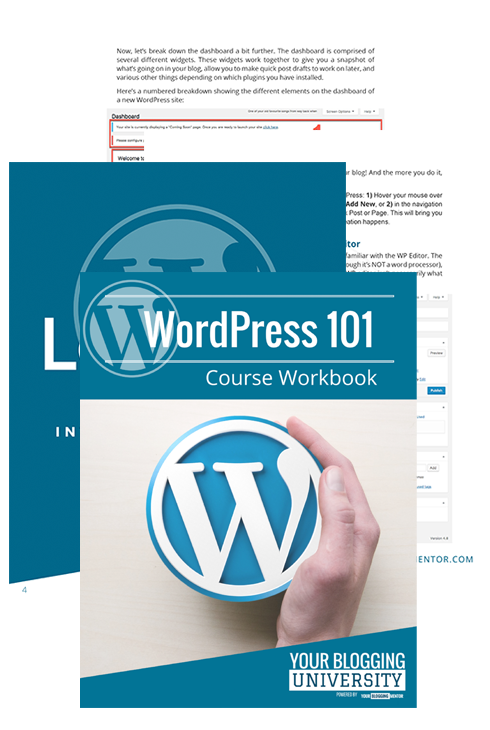Guest post by Micah Klug from HomeFaithFamily.com
Guest post by Micah Klug from HomeFaithFamily.com
Tell me if this sounds familiar…
You start blogging because you have a message you want to share with the world, but you also want to help supplement your family’s income.
Once you start deep diving into the many ways you can monetize your blog you might begin to feel uncomfortable as a salesperson or worry about being too pushy in linking to products on Amazon through their affiliate program.
But it’s very possible to make money blogging without feeling like a sleazy salesperson!Continue Reading