
Recently, I received this really great question from one of my students over at Your Blogging University™:
“Should I have my blog and plugins set to automatically update or not? I currently do, but I read something that caused me to question whether that was a good idea. I wondered if sometimes an update could be the cause of my site not loading?” -Josette
Updates can definitely be a cause for confusion when it comes to maintaining your blog. To save time, some bloggers set their updates to automatically run so they don’t have to think about it.
But when it comes to updates, I don’t recommend setting your updates to run automatically. Here’s why:
Sometimes updates can conflict with your site’s settings, your version of WordPress, or other plugins you have installed on your site. When this happens, we always recommend looking at your most recent updates to see if an update to a plugin has caused a conflict.
Having your updates set to run automatically makes it a LOT more difficult to figure out the cause of a particular issue should one arise. Why? Because now you really have no idea if an update was performed and what exactly was updated.
Therefore, updating plugins, themes, and WordPress itself manually one at a time makes it far easier to isolate any issue that might befall your site due to an update.
Note: It’s important to always keep your WordPress site, plugins, and themes up to date to avoid any added security threats that are addressed within the latest provided updates. We do not recommend skipping updates altogether, but we do advocate having more control over when and how your site is updated.
Want more control over your WordPress updates? Check out the Easy Update Manager plugin to make this process easy and hassle free.
Having site troubles after performing updates? Here’s what you should do:
1. Deactivate updated plugins. If you updated a group of plugins, deactivated all of them. Did the issue resolve? If yes, then you know it’s a plugin.
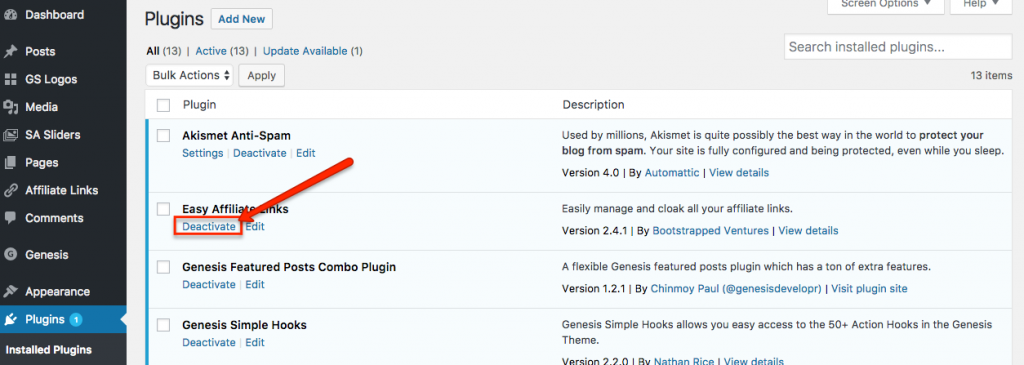
2. Reactivate plugins one at a time, checking each time to see if the issue has returned. This will help you isolate which plugin is causing the issue.
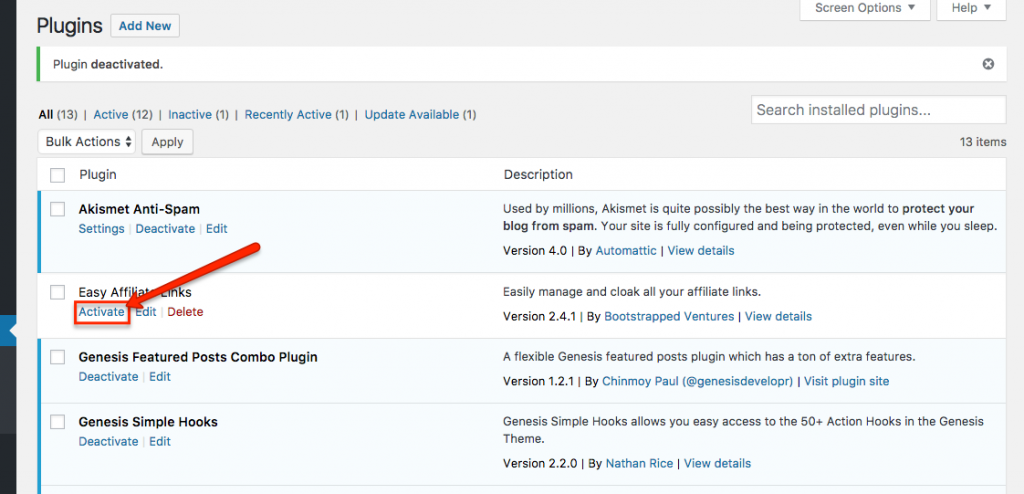
3. Restore previous version of the affected plugin. You can do this by using a plugin such as WP Rollback. You can find that plugin here. Once WP Rollback is installed and activated, you’ll be able to easily roll back your plugins to any previous available version.
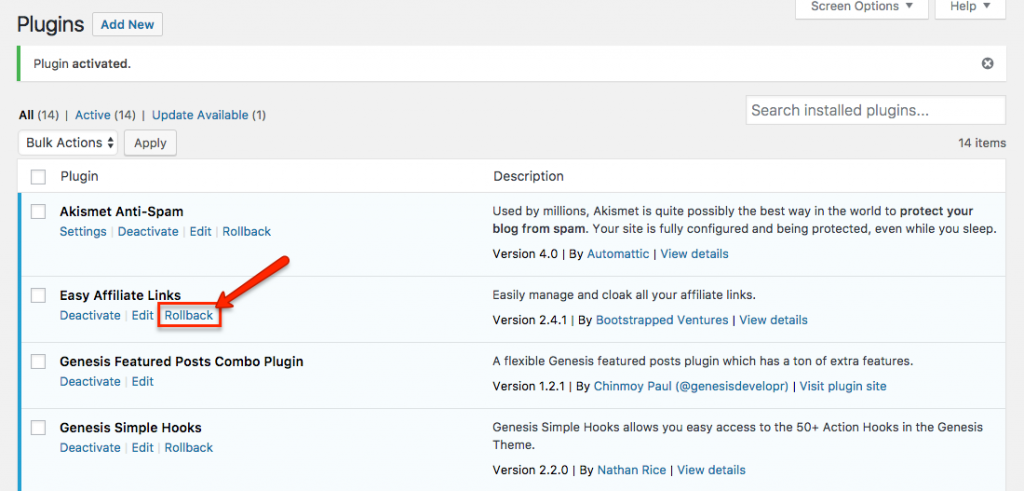
You can also use WP Rollback to restore the previous version WordPress or your theme if you discover a plugin is not the culprit.
Need more help with WordPress? Check out our new course WordPress 101 for more helpful tips and suggestions regarding maintaining your WordPress site!
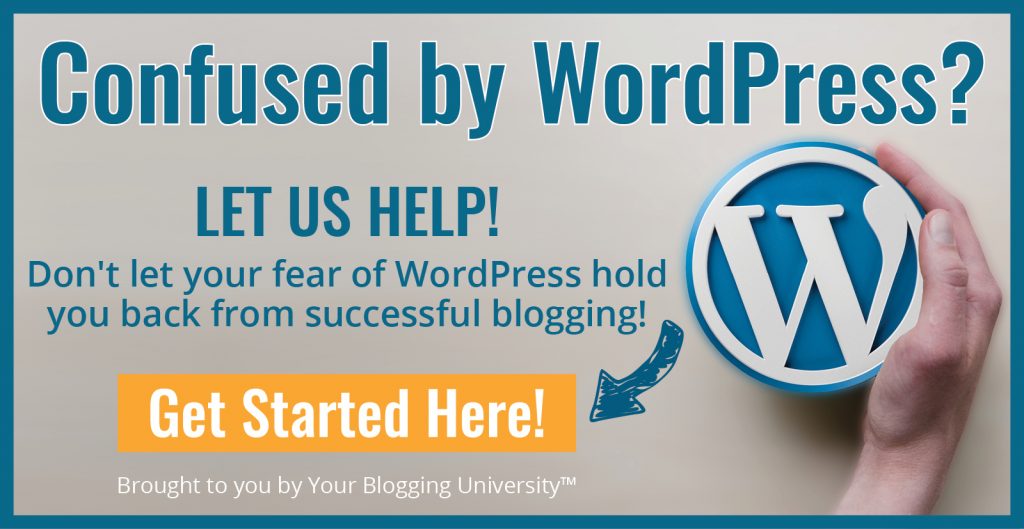
Thank you! This is very helpful. When you do the manual updates, do you pick a time like the middle of the night to do it in case there are issues? Or is it usually ok to do it in the day?
We usually do all updates/upgrades for MoneySavingMom.com in the middle of the night (or late, late at night)… just in case there is an issue. However, I think it’s okay to do it during the day — I would just pick a day and time when your traffic is lower just so that in case there’s an issue, it’s not during a high traffic time.
THANKS YOU!!!!!! This has saved my sanity! And my blog. I have had my blog messed up twice by WP updates. The first time it switched my sidebar to the other side. This last time it took away my ability to schedule my blog posts (something I use all the time!). And I couldn’t get any help to figure out what the problem was. Thanks to this post I was able to go check all my plugins and find what was causing the trouble. It wasn’t even one I used. 🙂 So thank you SO much for sharing this, Crystal!!!!
Oh yay! I’m SO glad that this was helpful — yay!!
What a really helpful post! 🙂 Now I know what to do in case something goes wrong when I update my WordPress site! Thank you for sharing this to us, Crystal!