Have you heard the term “editorial calendar” and wondered what it meant? Or have you always wanted to set one up but you just needed someone to show you how? Or maybe you are feeling overwhelmed with trying to stay organized and have quality, fresh content as a blogger? If you answered yes to any of these questions, I think you’ll find today’s guest post incredibly helpful! -Crystal
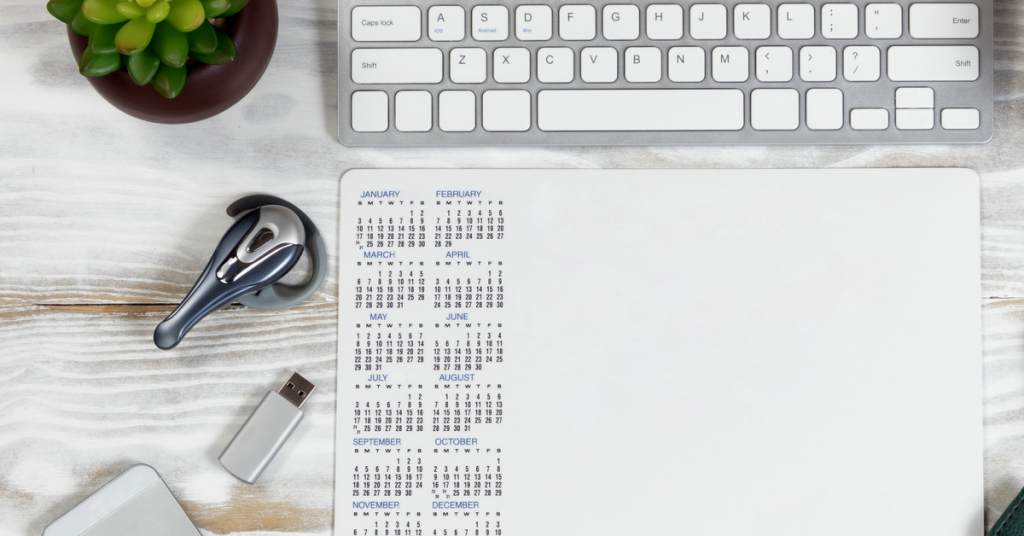
Guest post by Tracy Kulwicki at Working Moms Balance
Creating consistent content for your blog is really important, but it can also feel like you’re on a hamster wheel, never able to keep up. You come up with a few great ideas in a row and get them written and published while you’re feeling inspired.
Then suddenly, it’s as if the well has gone dry. It’s the morning of your regularly scheduled posting day, and you’ve got nothing but a blank screen staring at you.
This is why having a plan, also known as an editorial or content calendar, is vital to your success — or at least a less-stressed version of success.
I’ve tried so many different options for creating an editorial calendar including, a simple paper and pen, an Excel spreadsheet, a WordPress Plugin, Google Calendar, and I’ve finally settled on using Trello. And it has been the perfect solution.
What is Trello?
Trello is a project management application that can help you organize and manage a variety of different projects. You can access Trello online through their web application or desktop application.
They also have a very handy mobile app (iPhone and Google Play) to help you manage your projects on the go. Best of all, Trello is completely free for all the features you need for creating an Editorial Calendar.
Through the use of lists, cards, boards, labels, and even handy collaboration tools you can create a very organized plan for the content creation on your blog. Trello also includes a Calendar “power up” feature that makes it a perfect option for creating an Editorial Calendar.
How does Trello work?
Within Trello you will be able to create a number of boards. Boards are essentially created for each project or master category you want to organize through Trello. Besides my Editorial Calendar board, I have a board for product and freebie ideas that I’m brainstorming and working on, as well as a board that helped me create and manage a recent email challenge that I ran on my blog.
Within each board, you will create a number of lists. Lists are the various categories that you want to create for your project, you might think of lists as the stages of the project. Each list will house the cards that are currently in that stage of the project.
Within each card, you can include a description, images, attachments, assign dates and collaborators, labels, comments, and more. You will then be able to drag and drop your cards as they progress through your stages (the lists).
I’ll walk you through how I personally have my Editorial Calendar board setup so you can see how this process works.
How to Use Trello as an Editorial Calendar
Lists
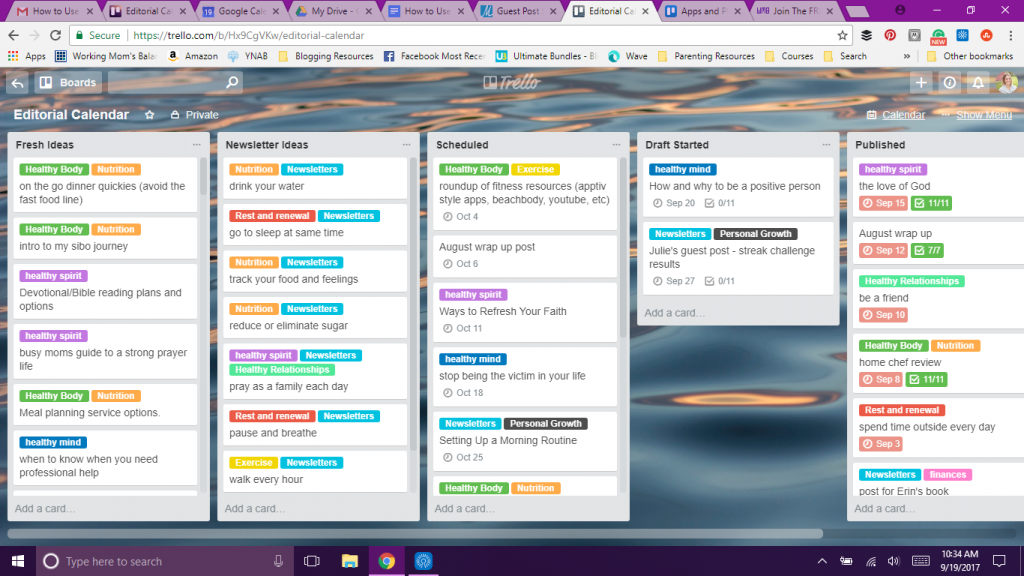
Once you have your Editorial Calendar board setup in Trello you will want to start creating your lists. You do this by clicking “Add a list” and typing the names you want. Again, these are most likely going to be the various stages that your post will go through from initial idea to published post.
Here are the lists that I have on my editorial calendar:
- Fresh Ideas (where I put every blog post idea I come up with during brainstorming sessions)
- Newsletter Ideas (my newsletters include some kind of weekly health-related challenge so this is where I keep track of my challenge topic ideas)
- Scheduled
- Draft Started
- Published
All of my cards begin in either the Fresh Ideas or the Newsletter Ideas list. I’ll usually set aside time at least once a month to brainstorm content ideas for all of the categories on my blog. I use pen and paper for the initial brainstorm and then create a card in Trello for each idea I come up with. I’ll talk more about setting up the cards shortly.
Every month or two I will browse through my ideas lists to decide what topics I want to cover in the upcoming weeks and months. I’ll then pull those cards from the ideas lists to the scheduled list.
Once I begin an outline or a draft of a post, the card moves to the Draft Started list. I try to have at least a couple posts in progress at all times so I’m not always scrambling at the last minute. And finally, when the post is complete and either scheduled or published I’ll move the card to the Published List where it will rest forever.
Cards
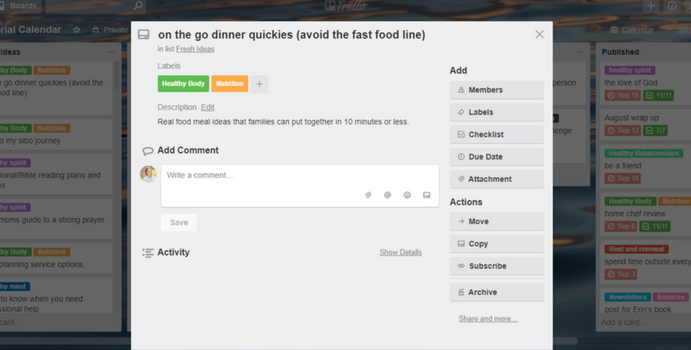
Cards can hold a lot of information. When I first create a card I will type my initial brainstormed idea as the title of the card. Generally, this is just a working idea and will not be the final title of my post.
I also immediately add labels for each new card. I use the labels to identify which of my various blog categories and subcategories the post will fall under. I try to rotate through my blog categories throughout the month, so adding the labels from the beginning helps me to visually verify that I’m covering each blog category on a consistent basis.
If I have additional ideas or thoughts I want to make sure to include in the post I will add those in the description section of the card.
Calendar
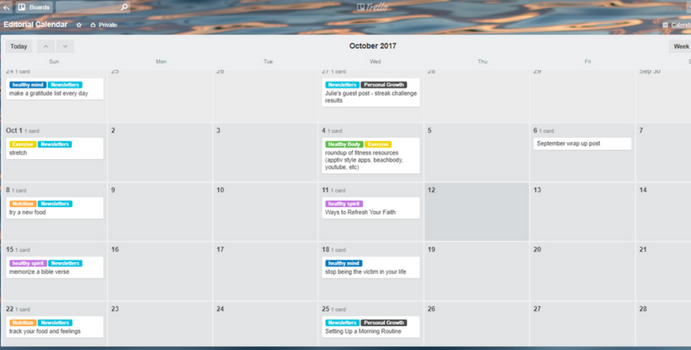
Once I move the post to the Scheduled List I add a due date. This places the card on the calendar. You will need to add the calendar feature to your Trello board. The calendar is an optional “Power Up” feature you will find in the main menu. (You get one “Power Up” per board on the free plan). Once the calendar is added you will see a little button toward the top right of your screen that will toggle you to the calendar view.
Within the calendar view, you will be able to access any card, on any list that has a due date assigned. You can drag and drop the cards to different dates in the calendar view and it will change the due date on the card.
You can also add your Trello Calendar to your Google Calendar if you like to see everything in one place. In the “Power Ups” section of the Trello menu, you will see a gear appear after you have enabled the Calendar “Power Up”. Clicking on this gear will allow you to enable the iCalendar feature.
Once you’ve enabled this feature, Trello will add a link to your calendar feed. You then add this link to the “Other Calendars” section in your Google Calendar by choosing “Add by URL” and pasting the link. You will not be able to make edits to your cards from Google Calendar, but clicking on the calendar items will provide you with a link to your Trello card where you can make changes from there.
Checklists
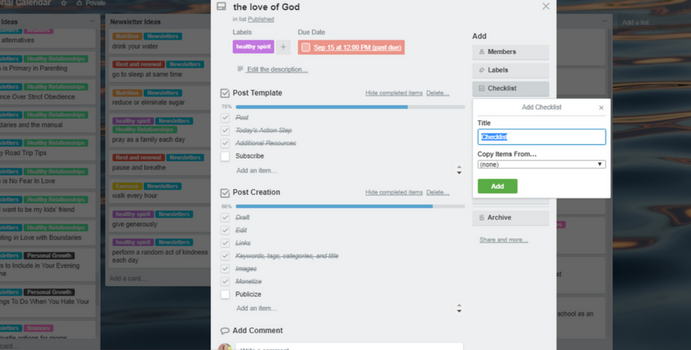
Because I work a full-time job and work on my blog in my spare time, I don’t usually get a several hour block of time to create a blog post from start to finish all in one sitting. I learned that I need a system to help me keep track of where each post is in the creation process so that nothing is missed.
Trello has an incredibly handy Checklist option where I have created two checklists that I can add to each of my cards. As I work on the post I can check off the items I’ve completed to better keep track of where I am in the creation process.
Once you create a checklist on a card, Trello saves that checklist and allows you to copy the items from your checklist to a new card. This way you don’t have to keep creating the same checklist for each card. When I move the card into the Draft list I add my saved checklists to the card to keep track of my progress.
When you add a checklist you will see a counter on the card in the main list view so you can easily see how close each post is to completion according to the steps on your checklist.
Attachments and Other Features
There are additional items that can be included in each card depending on how you create your post. You can add members if you have a team you collaborate with to create your cards. There is also the ability to add comments to a card if your team members want to discuss their progress or issues.
Another handy feature on the cards is the option for adding attachments. You can attach a Google Drive, DropBox, or OneDrive link or add an attachment from your computer to each card if you want to have your post draft or images easily accessible from within Trello.
There are so many awesome features with Trello that it might seem a little overwhelming at first, but once you get started you will love how organized and put together you will feel. Using Trello has helped me to finally create a posting plan that works and makes sense for my busy life. I hope it works for you too.
Tracy is a wife, working mom of two, a runner, and blogger. Her blog, Working Mom’s Balance provides realistic ideas to help working moms prioritize their health – mind, body, and spirit. She believes that the best way to manage our busy lives is to put our health at the top of the list.
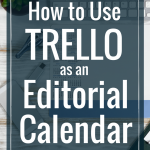
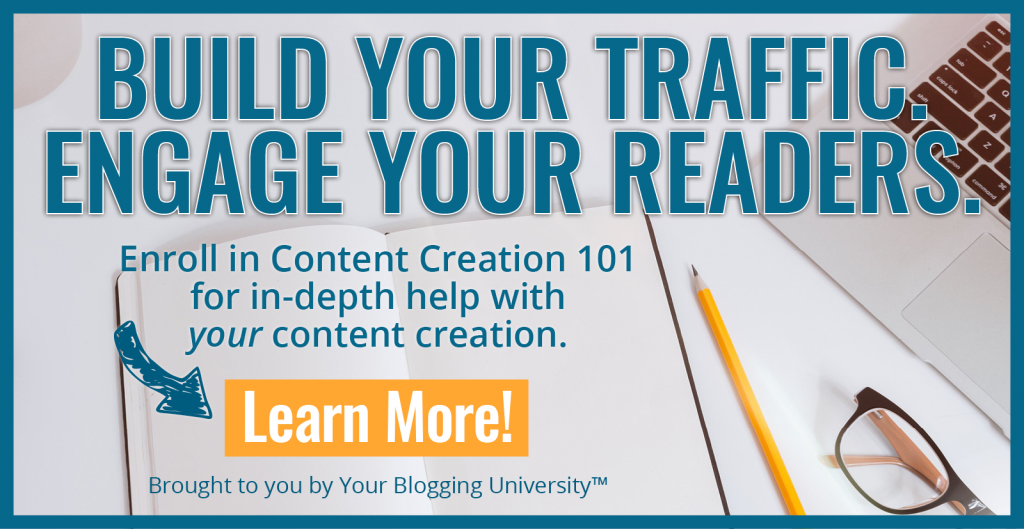
I use plain old paper calendars printed off my computer, and this works well for me at this stage in my blogging journey. Perhaps down the road when my blog becomes more complex I’ll need fancier tools. Thanks for sharing!
I love this! I actually just downloaded the Trello app, so this tutorial was perfect timing. I’m thinking of so many different ways to use this…for blogging as well as my daily to tasks / projects. Thanks;-)
I’ve used Trello just for personal tasks and my own blog up until now and never tested its full functionality. Now I’m part of a small team this looks like a great way to get us all organised and sharing the “to do list”
This is great. I’ve been researching edit calendars. Any thoughts on Asana vs Trello? PS. Crystal – I loved your book, Getting out of survival mode. I mention it when I speak to moms groups.
Aw, thank you so much!
I saw in Trello recently that there is an Asana powerup – so you could actually link them up! I use both – Asana at work and Trello for myself, and they are very different but both very useful. I find Asana so great at keeping track of my work to-dos. I haven’t translated that to my home use yet – so far of everything I’ve tried I still find pen-and-paper to be my best tool for daily use. I use Google Calendars to block out my time as a general guide, various apps to keep lists and such, but still a physical notebook for my daily planner. I LOVE Trello for all sorts of lists and idea-trackers. However, I could see using both/either for all reasons I’ve mentioned. They’re both free for most everything you’d really need, so try them out 🙂
Tracy,
Thanks for the information! I have been looking into Trello though I still feel a little nervous about taking it on. Enjoyed looking at your website:) Liked your FB page.
This post is SO great! I’ve been using Trello for a while now for all sorts of things – including keeping notes on my post ideas – but this post taught me all sorts of ways to use it more efficiently. I have completely redone my ideas board and am now using labels for post categories, and have linked up to my google calendar so I can see my post schedule at-a-glance (though the in-app calendar is great too!). And since Trello now works offline, I can look at it on my iPad on the go if I need to! I love this new knowledge so much, I even created a new board for all my fitness videos, labeled by workout type, and use it to plan my workouts for the week! Thank you so much to Tracy for writing this, and Crystal for sharing!
This is amazing! I use Trello for organizing my posts and my schedule but this Editorial calendar idea will definitely help me get on top of everything!
Thanks so much for this! I didn’t realize how useful Trello could be. I have gone in and set it up. Hopefully this will help me stay organized.
This is singularly the most brilliant post I’ve read on using Trello to set up a workable content calendar. Used, shared, and subscribed. Thank you so much!
You’re so welcome!
This was amazing!!! Thank you so much for sharing! I just started using Trello and love it to help me organize my blog to-dos. I also use it for our homeschool lessons! This was a wonderful way to work through your posts. I had not quite perfected my system for this, but now can get a great plan in place!
Thanks and blessings,
Amy
Yay! I’m so glad you found it helpful!